昔は文字のアウトラインをとってから変形 アウトラインをとらずに変形 決まった形の文字変形/効果(ワープ)5選 円弧 下弦 上弦 アーチ 旗 自由に文字を変形する/自由変形 文字の変形は、色々な方法があります。 ぜひ今回紹介した内容を参考にして、制作に役立ててください。 また、当サイトでは年からIllustratorやPremiere Proなど、Adobeソフト関連の使い方に関する記事を投稿しております。 アウトラインを取らない文字の変形 昔は文字はアウトラインをとって変形できました。しかし、今はアウトラインを取らずに変形ができます。 エンベロロープ メッシュで作成したり、 効果のワープを使ったり 文字タッチツールで1文字1文字づつ変形し
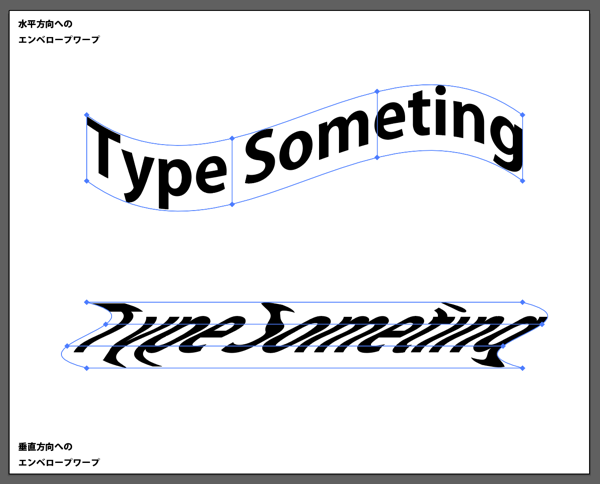
Illustratorでエンベロープを使ったテキストの変形 ワープ メッシュ
イラストレータ 文字 変形
イラストレータ 文字 変形- Illustrator(基本操作) illustratorオブジェクトの変形方法 オブジェクトを選択すると、バウンディングボックス(オブジェクトを囲む線)が表示され、変形させることができます。 選択後に「自由変形ツール」を使うと回転、シアー、反転などの変形も イラストレーターでオブジェクトの変形は非常によく使う作業です。 文字やオブジェクトの変形と写真も変形が可能です。 画像データはそのままでは自由変形できません。 この記事では自由変形ツールの使い方を解説します。



イラレで文字を変形させて 自分だけのオリジナルフォントを作ろう Designers Tips
最初に言っておきますが、打った文字(テキスト)をアーチにする方法は2種類あります。 1、無理矢理アーチにしてしまう簡単な方法。 2、テキストの打ち直し修正可能な高度な方法 この2種類です。 1の方法は文字以外のオブジェクトにも適用できますがテキストの打ち直し修正ができません。 オブジェクトの縦横比を固定するには、縦横比を固定ボタン をクリックします。 拡大または縮小の基準点を変更するには、基準点の位置を示すアイコン 上の白い正方形をクリックします。 線が適用されたパスおよびサイズに関連する効果もオブジェクトと一緒に拡大または縮小するには Illustratorで文字を斜めに自由変形する方法(verCC) Illustrator 投稿日 年6月22日 by mororeco 以前、「 Illustratorで文字を斜体にする方法 」という記事で、ひとつはItalic設定で斜体にする方法、もうひとつはシアーで斜体にする方法をご紹介しました。
少しずらした影を入れる方法① 文字を書く アピアランスの塗りを追加 パスの変形設定 変形効果の追加 少しずらした影を入れる方法② 変形効果の追加 少しずらした影を入れる方法③ 線ありの状態で変更効果の追加 文字をアウトライン化せずに、直感的に変形したい そんなときに便利なのが、Illustratorの 「文字タッチツール」 です。 今回は文字タッチツールを使って、テキストを変形・移動する方法をご紹介します。 Advertisement 目次 1 文字タッチツールとは? 2文字の入力 パス線上文字ツールまたは文字ツールを選択したら、 パスの上をクリックします。 パスをクリックすると曲線の線が消えてガイドのようになるので、 この状態で文字入力してみましょう。 ここでは「アドラク!」と入力してみました。
11 「文字ツール(T)」①を選択し、アートボード上をクリックして「銀河鉄道の夜」というテキストを作成します②。 12 入力した文字を選択した状態で、「文字パネル」(ウインドウ → 書式 → 文字)を開きます。 検索ボックス⓷の右にある「v」を イラストレーターの文字編集〜その1成り行き 一番上の 「文字ツール」 は、 1行入力したらリターンして改行、 2行目を入力していくという 普通の文字編集の方法です。 これを 「成り行き」 と言います。 任意の箇所で改行するので 言葉が分断され 自由変形ツールを使用した部分変形 自由変形ツールは、 キーボードのキーと併せて使用することで、拡大・縮小や回転以外の変形をすることができます。 自由変形ツールでハンドルをドラッグし、そのままの状態で「Ctrlキー(Macはコマンドボタン)」を押すと、ドラッグしている部分



文字をアーチにする方法と文字間隔を調整するプロ技テクニック 裏技とテクニック イラストレーターでデザインしよう



Tips エンベロープで文字の下の辺だけ変形する イラレラボ Illustrator Labo
11 「文字ツール(T)」①を選択し、アートボード上をクリックして「セロ弾きのゴーシュ」というテキストを作成します②。 12 入力した文字を選択した状態で、「文字パネル」(ウインドウ → 書式 → 文字)を開きます。 検索ボックス⓷の右にある 2 イラストレーターの使い方〜文字の変形方法を動画で解説 3 イラストレーターで文字変形〜基本編 31 ①フォントサイズ(Q=級数) 32 ②行送り(H=歯) 33 ③水平比率(長体) 34 ④垂直比率(平体) 4 イラストレーターで文字変形〜アレンジ編 41 文字ツールで入力したテキストオブジェクトは、文字ごとに編集ができます。 目次 1 文字を編集状態にする 11 文字列を反転選択 2 フォント設定、サイズの設定 3 文字の色の設定 31 アピアランス・グラフィックスタイル・ブラシの適用 4 行間隔の設定




ロゴは基本図形だけで超簡単に作れる イラストレーターでもそれ以外でも デザイン研究所
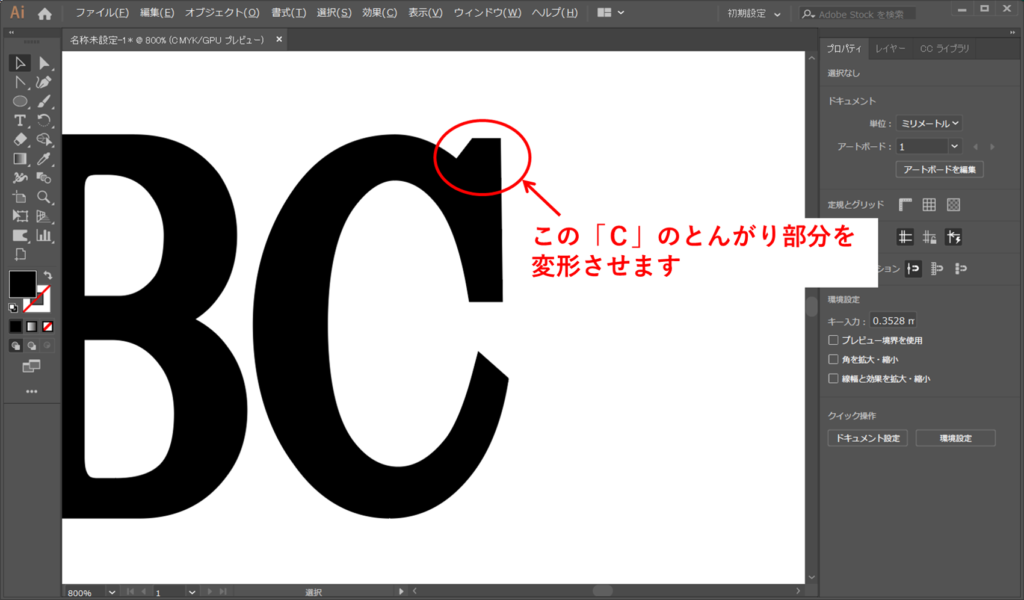



イラストレーターで太文字のないフォントを太くする その後加工 ルビーパソコン教室 徳島市 あなたのペースで学習できます
テキストを自由な形状に変形させる 文字ツールでテキストを入力します。 オブジェクトメニュー→エンベローブ→メッシュで作成をクリックします。 「エンベローブメッシュ」ダイアログボックスが表示されますので、編集しやすいように、縦と




Illustrator文字の使い方をマスター テキストエフェクト用チュートリアル116個 総まとめ Photoshopvip
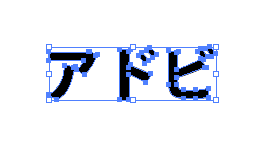



Illustratorで文字を自由に変形 尖らせたり 丸めたり イラレ初心者マスター 7日間イラストレーター超速マスター 使い方と裏ワザを暴露




自由変形ツールで影を作ってみよう ソフトの操作 Com



文字を変形させたりグラデーションにしたりするには Illustratorの使い方
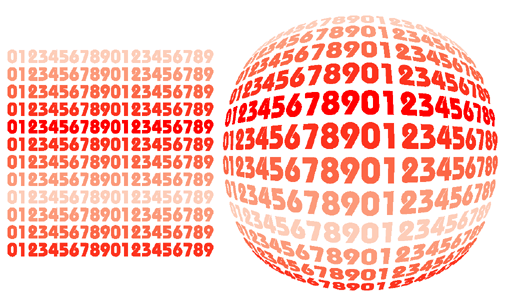



文字の変形 Illustrator Dtp Pc よろず掲示板過去ログ




イラレ初心者講座 ロゴ作成の基本 文字を斜めに変形させる シアーツールの使い方 Youtube




Illustrator 自由変形ツールで遠近感の付け方 Illustratorの使い方




文字を斜め イタリック に傾ける方法 Adobe Illustrator 22
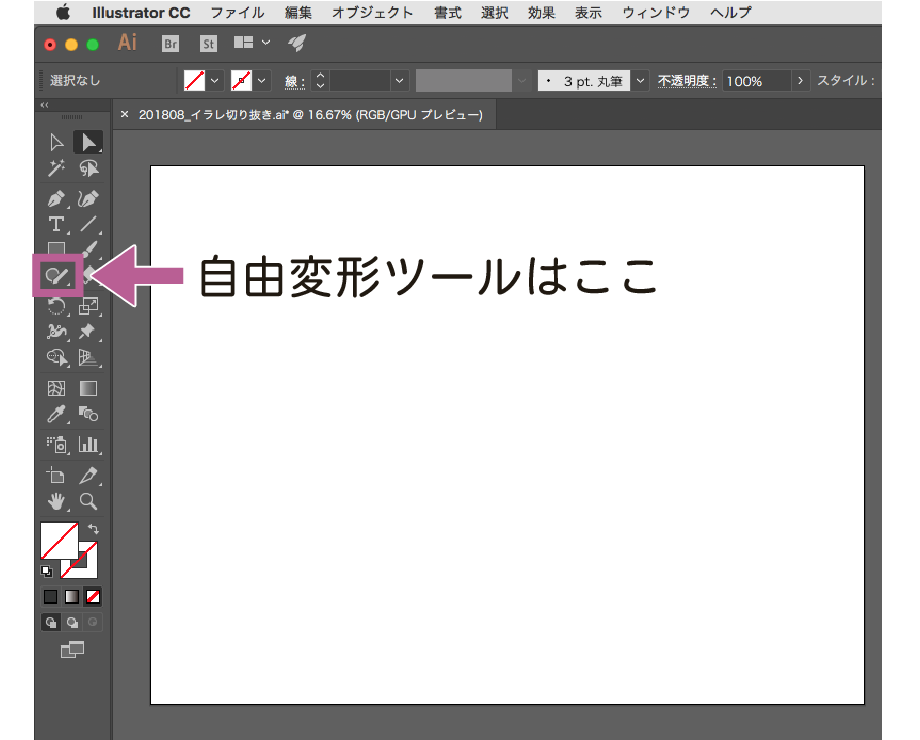



イラストレーターの自由変形ツール 遠近変形や画像を変形させる方法




自由変形ツールイラストレーターの使い方 無料講座 入門編 Illustrator Cc




イラレで文字を自由変形や斜めに 回転させる編集を文字タッチツール でする方法 イラレ テキスト 文字



イラレで手書き風の図形や文字にする方法 Designers Tips
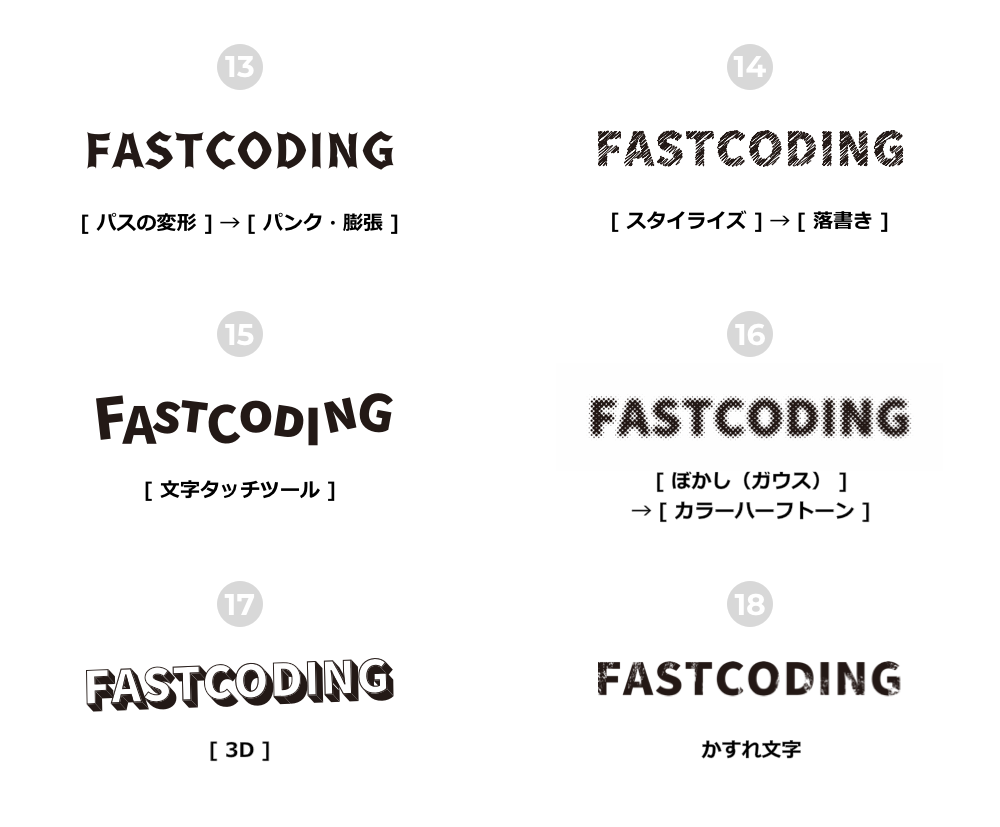



保存版 イラストレーターで簡単にできるタイトル文字デザイン Fastcoding Blog




Illustrator 自由変形ツールの使い方 自分の思い通りのオブジェクトを作る方法 福丸の部屋




Illustrator 自由変形ツールの使い方と操作方法 Illustratorの使い方



イラレ




Illustrator で画像を自由変形するには Too クリエイターズfaq 株式会社too




Illustrator文字の変形 アウトラインを取らない4つの手法 Design Trekker




Webデザインの参考に 文字にアクセントを Illustratorを使って文字を変形させる方法 27歳新米デザイナーの ユメノート




イラレのアピアランスって何 アピアランスを使ってpopにも使えるインパクトのあるタイトル文字をつくろう オンとオフ
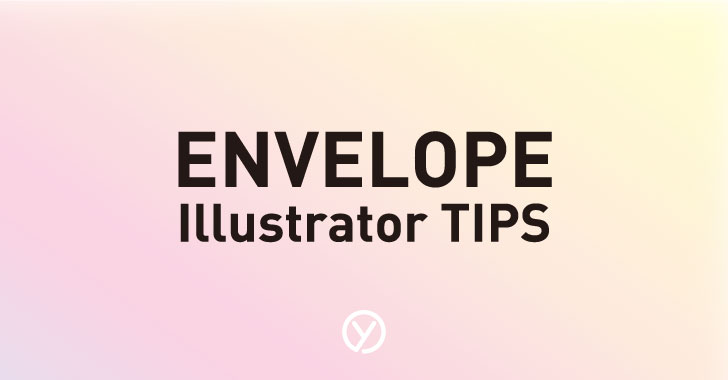



イラレで画像を自由変形 エンベロープの使い方 Tips デザイナーのひとりごと
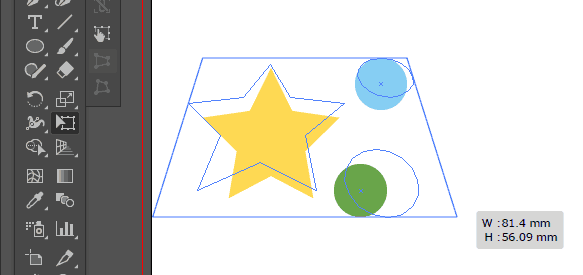



Illustratorの 自由変形 と パスの自由変形 パスの自由変形 のアウトラインを取る ぼくんちのtv 別館




イラストレーターでのデータ作成 特殊効果編 ポスター印刷のプリオ




Illustrator文字の変形 アウトラインを取らない4つの手法 Design Trekker




文字をだんだん大きくする方法 初心者が教える初心者のためのイラストレーター講座



Tips エンベロープで文字の下の辺だけ変形する イラレラボ Illustrator Labo
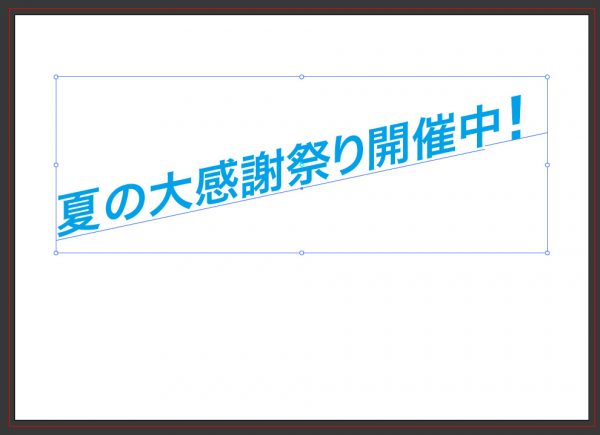



Illustratorで文字を斜めに自由変形する方法 Ver Cc Mororeco
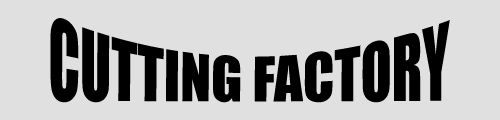



文字を変形させてカッティングシールを作る カッティングシール注文製作 切文字工場




イラレで文字や図形を前面のオブジェクトの形に変形させる方法 How To ブログ実践



イラレで文字を変形させて 自分だけのオリジナルフォントを作ろう Designers Tips
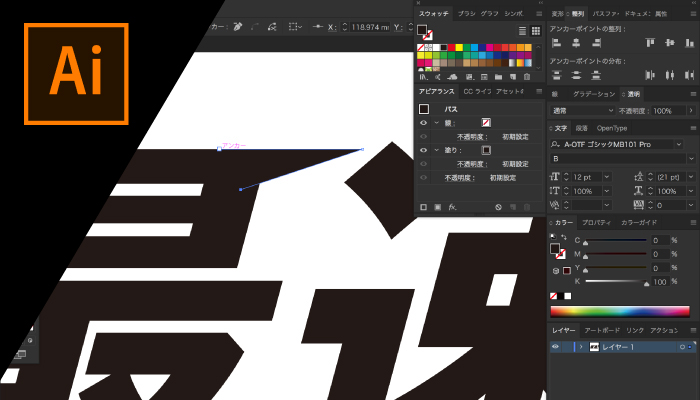



Illustratorで文字をデザインしよう タイトル コピーに合った文字 Design Trekker




Illustratorで文字を斜めに自由変形する方法 Ver Cc Mororeco




Illustrator入門 イラストの描き方 10 10 効果をつける アドビ公式 Youtube




目を引く文字デザインの作成方法 中級編 Adobe Illustrator チュートリアル
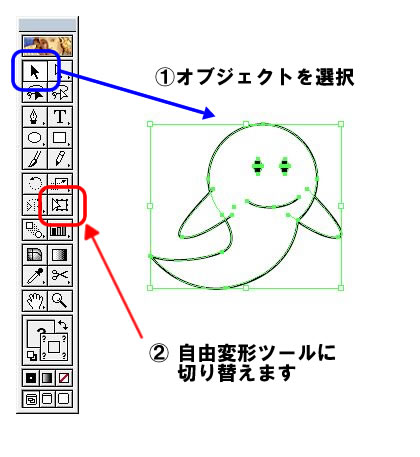



自由変形ツールを使う Illustratorの使い方
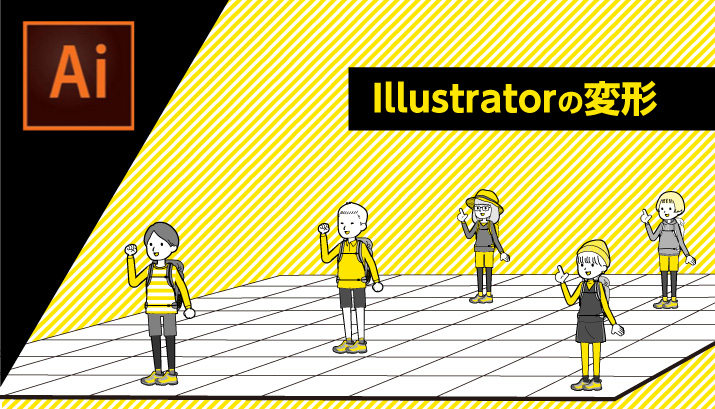



Illustrator文字の変形 アウトラインを取らない4つの手法 Design Trekker




Illustratorプラグイン 37の美しいパス変形 Filterit5



イラストレーターの使い方 文字変形の基本からアレンジまで 闇雲に書いた96記事から乗り換え情報配信で脱線しないol物語




イラストレーターで文字を自由自在に変形する方法を5つ紹介




Illustrator イラレ 図形に沿った文字作成 エンベローブツール ぴよログ



テキストを一文字ずつ変形 Illustrator Cc 文字タッチツール




Affinitydesignerで力技でテキストをエンベロープっぽく変形させる試み Kaja Note




文字の配列 アウトライン済み を変形したいのですが Illustrator Dtp Pc よろず掲示板過去ログ
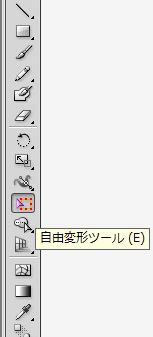



解決1秒 イラレccの自由変形ツールどこ 自由変形ツールが表示されない



イラストレーターで文字をオブジェクトの形に合わせる方法




Illustrator 自由変形を使って遠近感をつける方法 平面と立面 Creators




目を引く文字デザインの作成方法 中級編 Adobe Illustrator チュートリアル
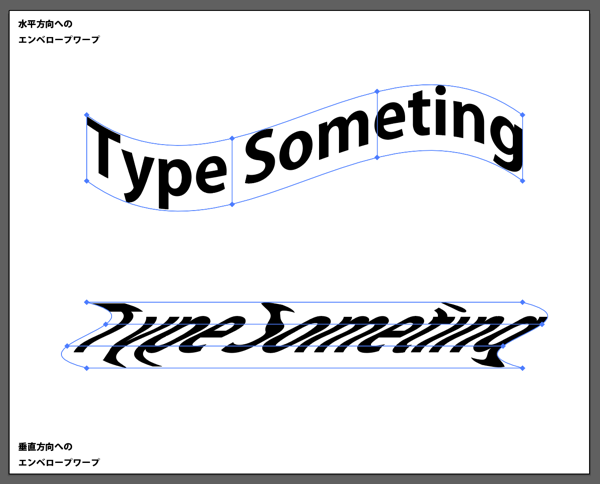



Illustratorでエンベロープを使ったテキストの変形 ワープ メッシュ
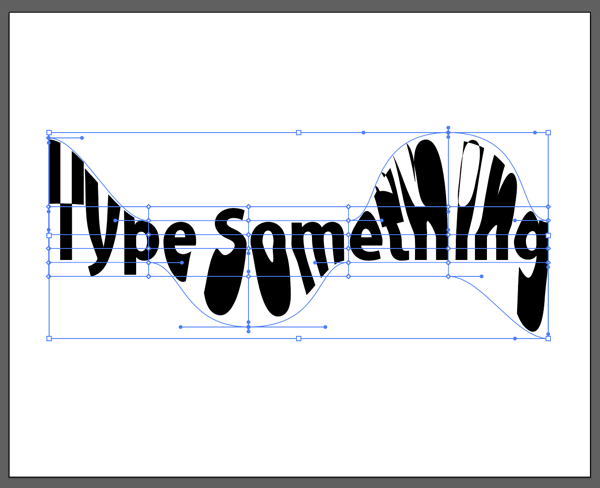



Illustratorでエンベロープを使ったテキストの変形 ワープ メッシュ




目を引く文字デザインの作成方法 中級編 Adobe Illustrator チュートリアル




目を引く文字デザインの作成方法 中級編 Adobe Illustrator チュートリアル
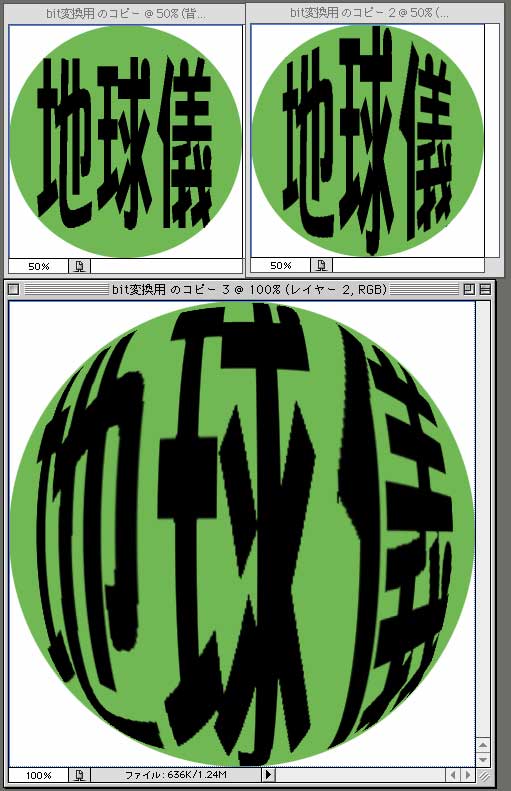



文字の変形 Illustrator Dtp Pc よろず掲示板過去ログ
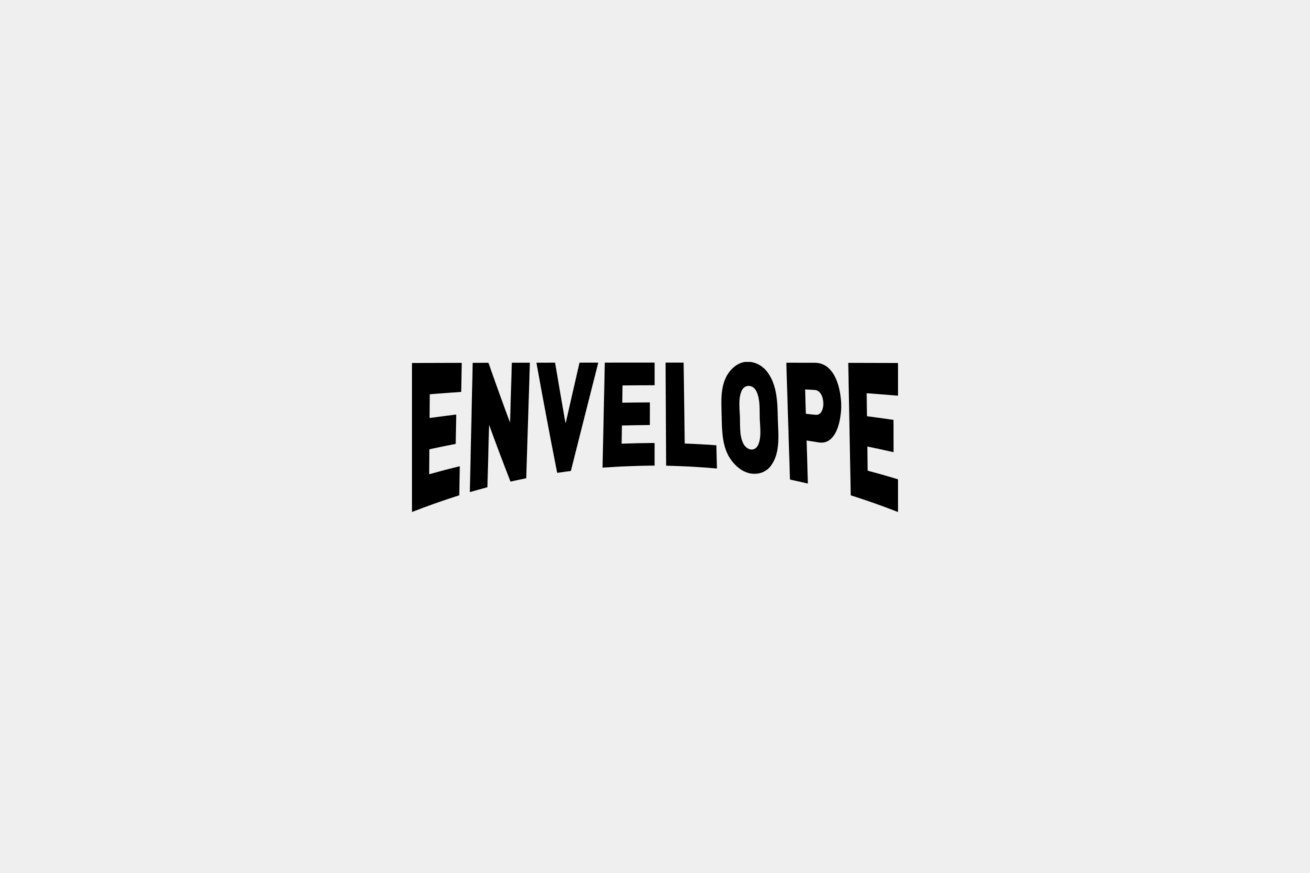



Illustratorを使ったロゴ作成のテクニック 一手間加えてクオリティを上げる
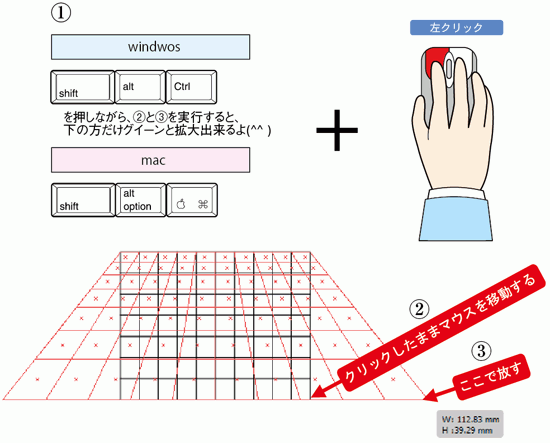



解決1秒 イラレccの自由変形ツールどこ 自由変形ツールが表示されない



イラレで文字を変形させて 自分だけのオリジナルフォントを作ろう Designers Tips




イラレの文字に影をつける5つの方法 Design Trekker




Illustratorで円柱型の3dテキストを作る方法 Design Remarks デザインリマークス



Tips エンベロープで文字の下の辺だけ変形する イラレラボ Illustrator Labo




文字をオブジェクトの形に合せて変形 イラストレーター Photoshop 文字 ハート 文字
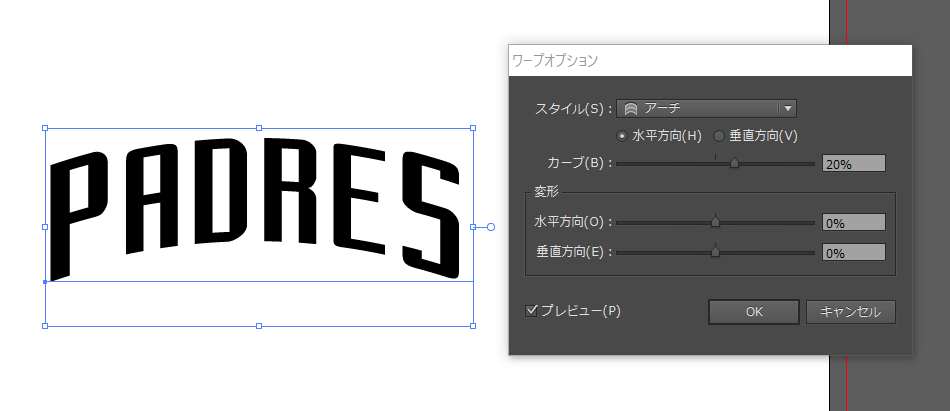



文字の向きは真っすぐで アーチ状にする方法



イラレで文字を変形させて 自分だけのオリジナルフォントを作ろう Designers Tips




Photoshop講座 基本がわかる 文字の変形と回転 ワープテキストの適用 Youtube
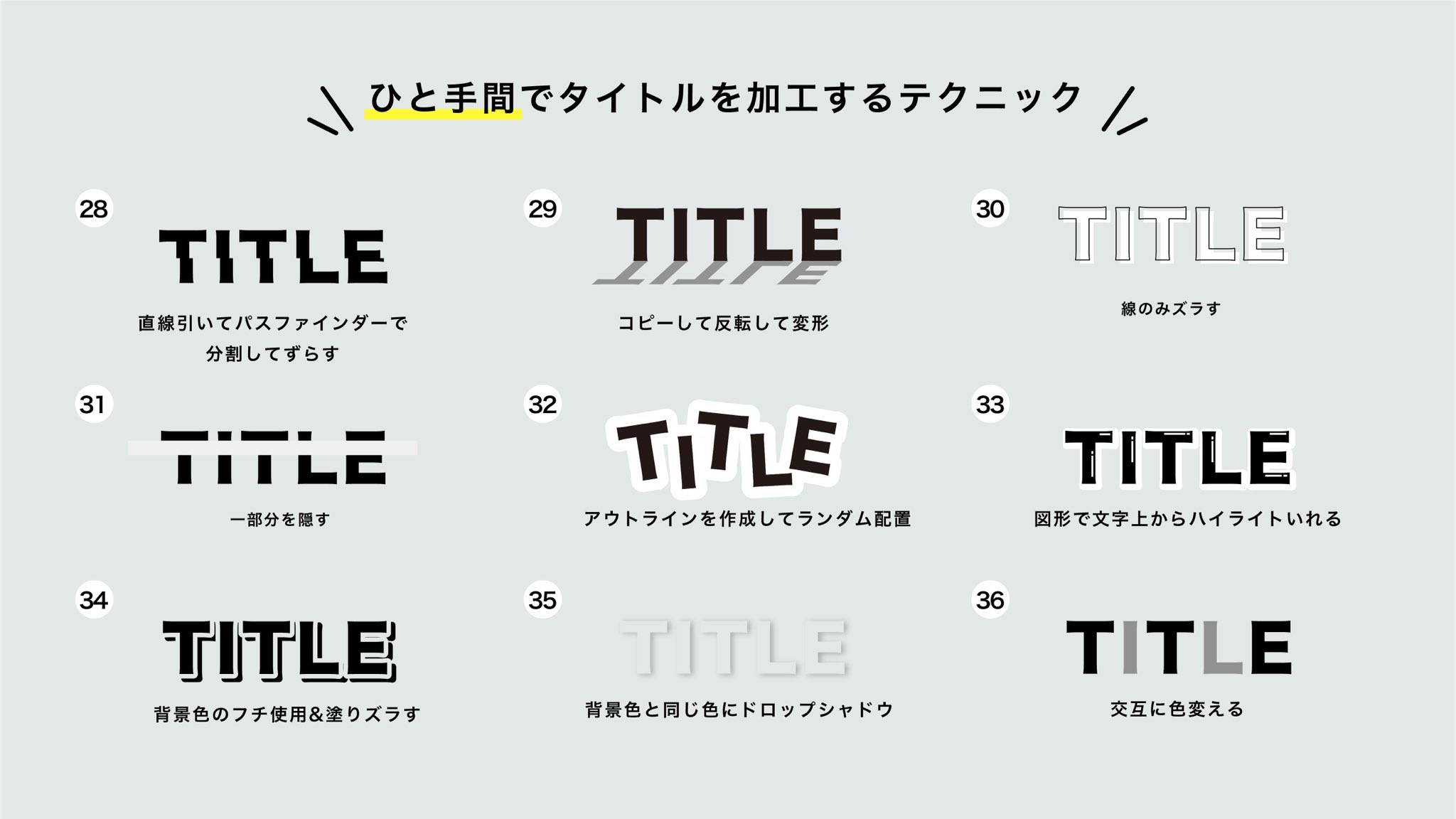



あき Designer 超簡単 Illustratorで出来る文字の加工テクニック集 T Co Db3cbm9mx9 Twitter
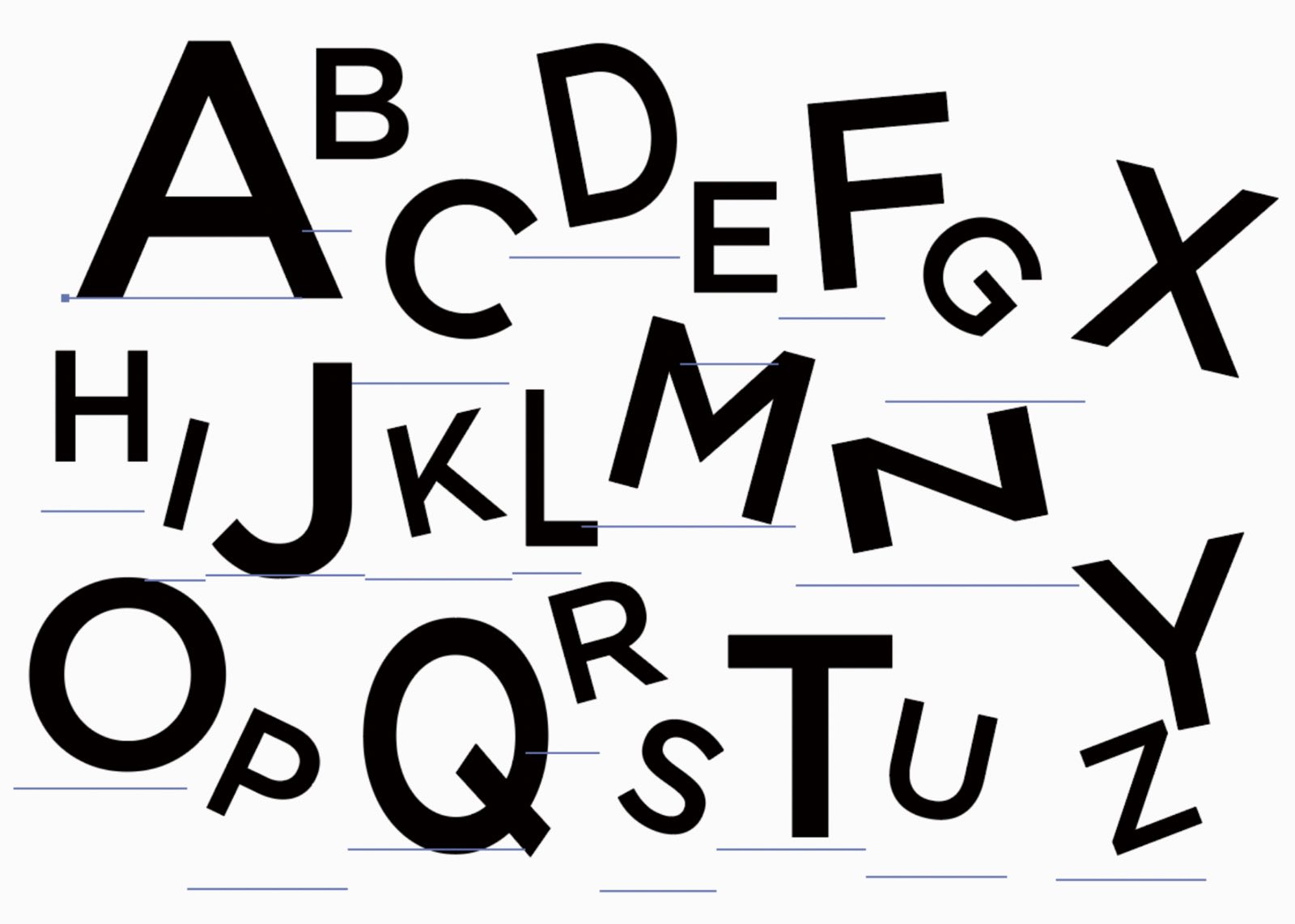



イラレで文字を自由変形や斜めに回転させる編集を文字タッチツールでする方法



イラストレーターで文字をオブジェクトの形に合わせる方法
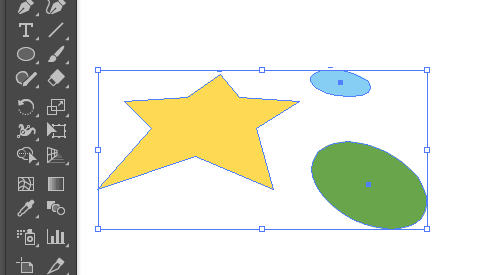



Illustratorの 自由変形 と パスの自由変形 パスの自由変形 のアウトラインを取る ぼくんちのtv 別館
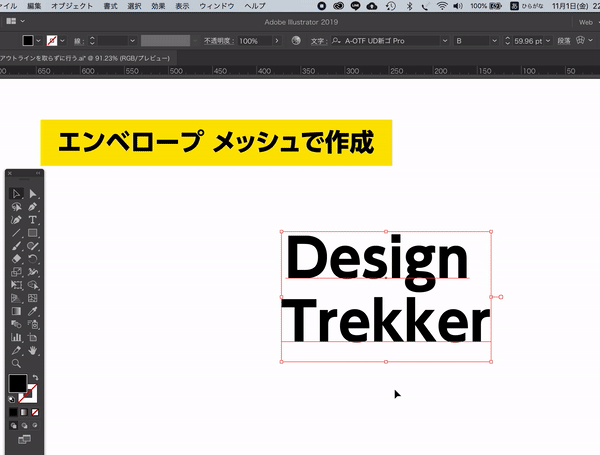



Illustrator文字の変形 アウトラインを取らない4つの手法 Design Trekker
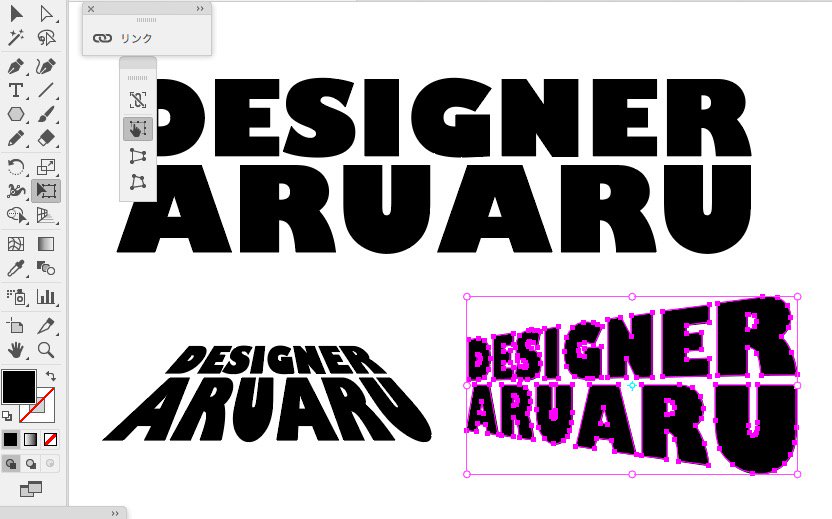



なり コンカフェ運営 写真アカウント イラレの文字をアウトラインして 自由変形ツールで とかoptionを押しながらドラッグすると 変形させることができる 効果でも同じことが出来るが文字の場合はどうせ打ち直したらやり直しだから アウトライン文字で
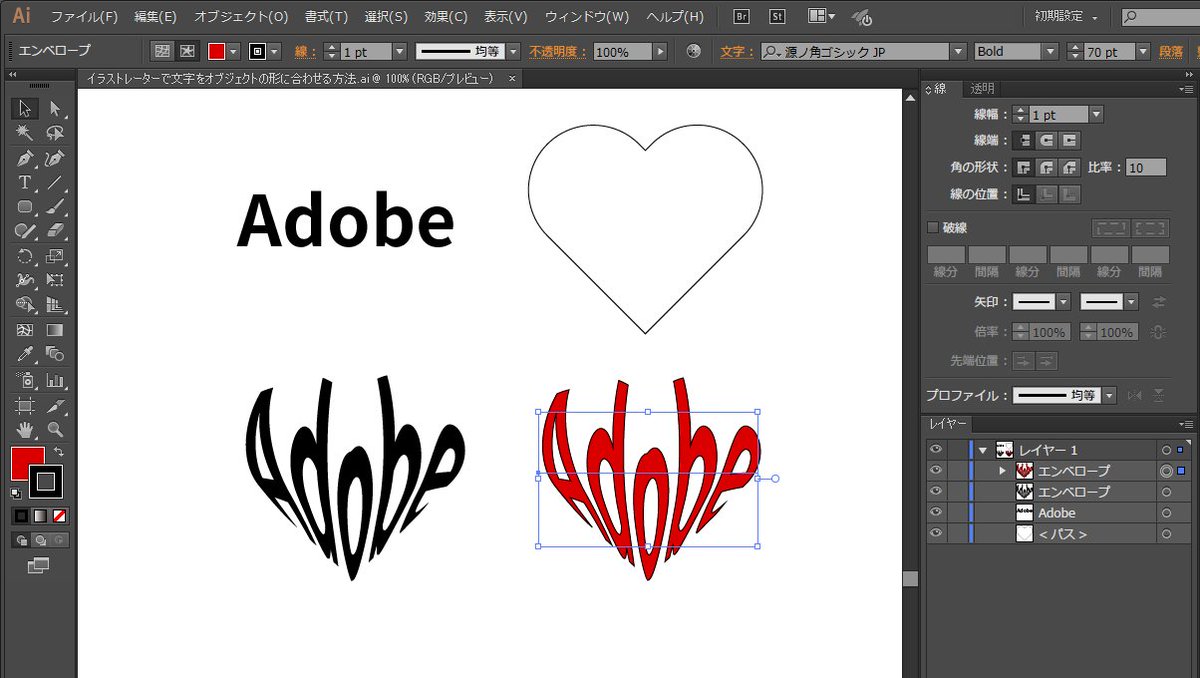



Adobe Students Japan 文字をオブジェクトの形に合わせて変形 する できあがりは複雑な形でも 作るのはビックリするほど簡単ですよ Illustratorの エンベロープ という機能を使います T Co Qkurn6koty T Co Fkij1dmqym Twitter



イラストレーターで文字を加工 変形する方法
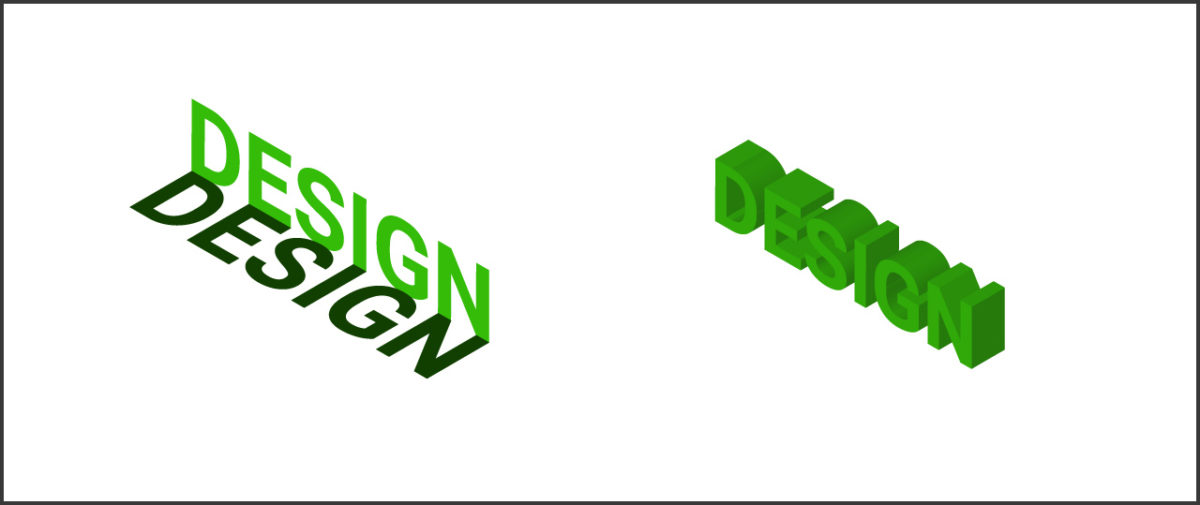



イラレの3d効果で文字を立体的に表現する方法 Design Remarks デザインリマークス



文字の角度を自由自在に斜体 ナナメ にする超簡単テクニック 裏技とテクニック イラストレーターでデザインしよう
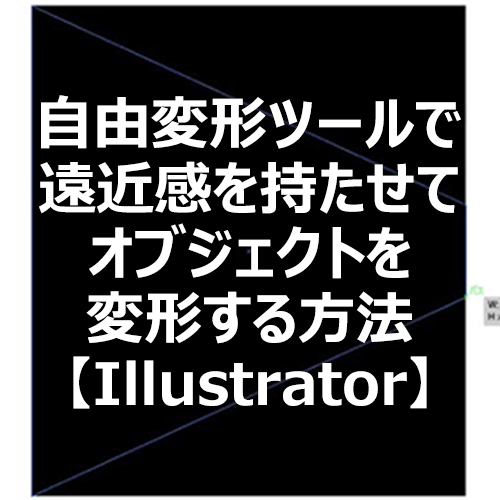



Illustrator 自由変形ツールで遠近感を持たせてオブジェクトを変形する方法 フォトスク
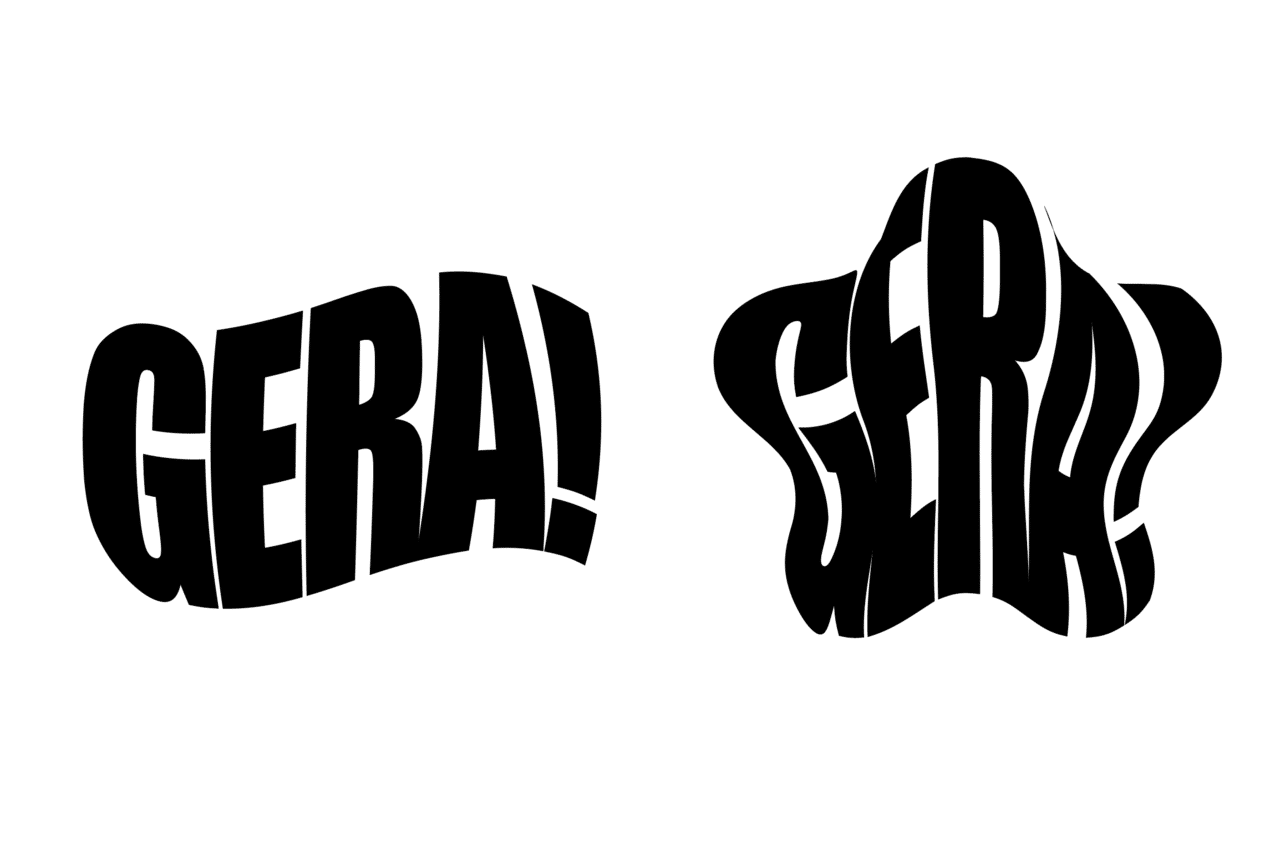



Illustrator ネットでよく見るアレ テキストを好きな形に沿って変形させろ ゲラ デザイナー Note
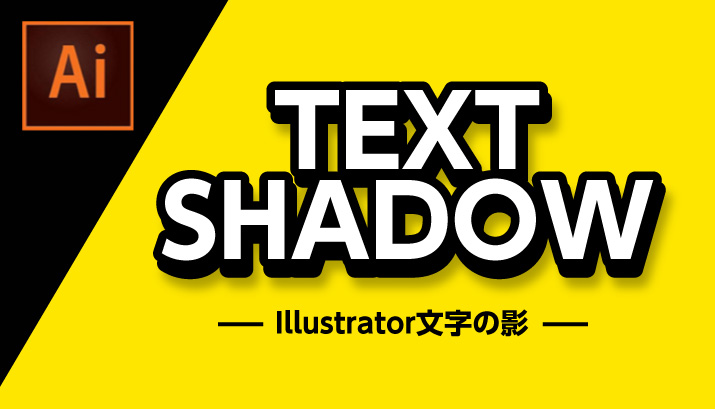



イラレの文字に影をつける5つの方法 Design Trekker
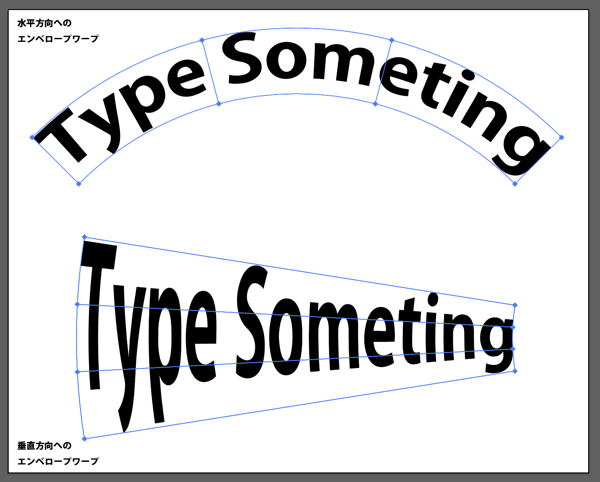



Illustratorでエンベロープを使ったテキストの変形 ワープ メッシュ




Illustrator エンベロープ機能を使ってテキストを任意の形にする方法 株式会社アットフリーク
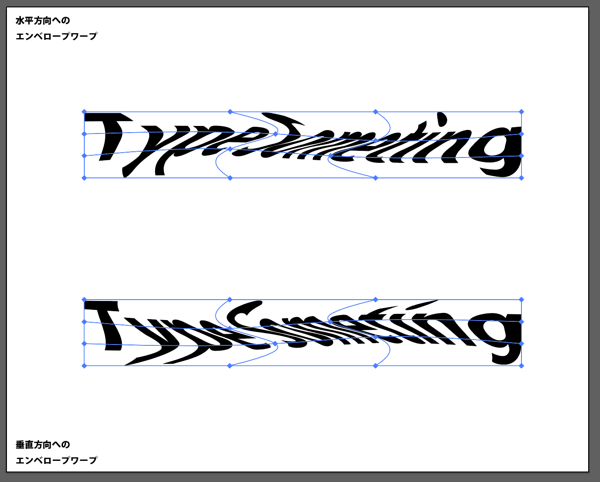



Illustratorでエンベロープを使ったテキストの変形 ワープ メッシュ




イラストレーターで太文字のないフォントを太くする その後加工 ルビーパソコン教室 徳島市 あなたのペースで学習できます




Summerという文字を選択ツールで選択 効果 ワープ でこぼこ 水平方向 にチェック プレビュー にチェック Lp デザイン ロゴデザイン テキストデザイン



イラストレーターで文字をオブジェクトの形に合わせる方法



3
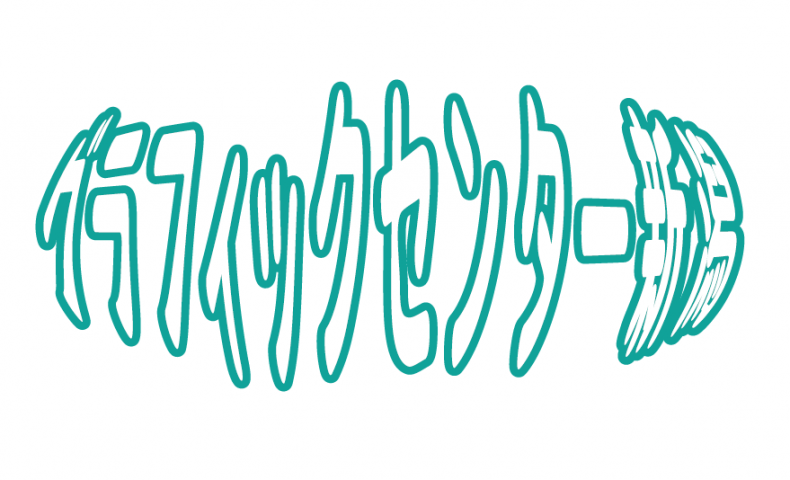



エンベロープを使って文字列を図形にあわせて変形させるには ソフトの操作 Com
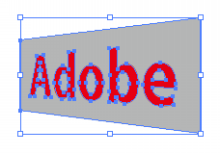



イラストレーター 自由変形ツールを使って文字も変形できる アドビ認定インストラクター まきのゆみの Adobeデザインソフト マスター教室




Illustratorで文字を斜めに自由変形する方法 Ver Cc Mororeco



イラレ リボン




Illustratorで文字を斜体にする方法 Mororeco




Illustrator 文字でイラストを描く Kobit
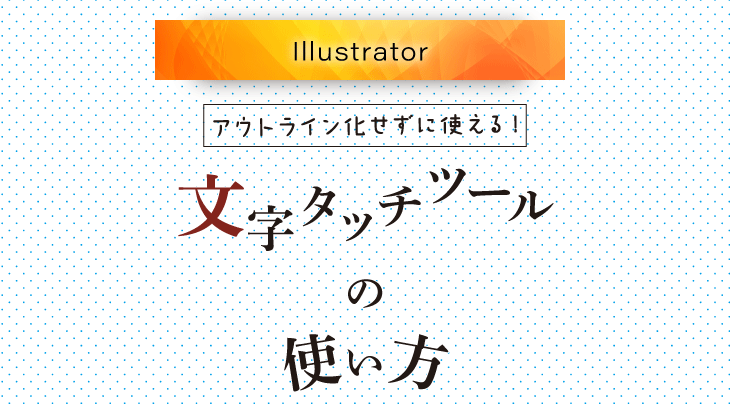



Illustrator テキストをアウトライン化せずに個別編集 文字タッチツール の使い方 広瀬印刷 テクニックのひろば



文字をだんだん大きくする方法とテクニック 裏技とテクニック イラストレーターでデザインしよう
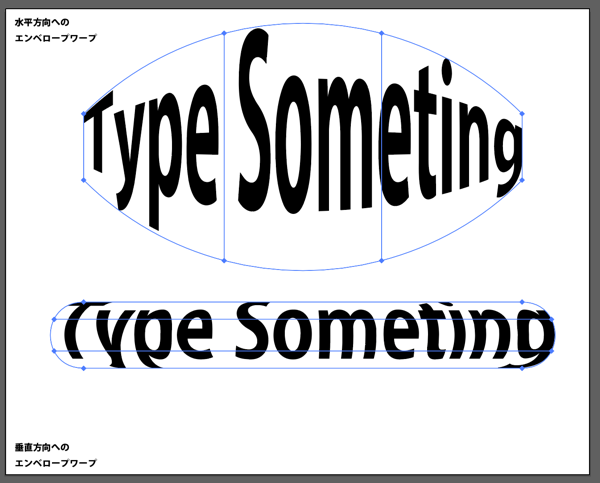



Illustratorでエンベロープを使ったテキストの変形 ワープ メッシュ



パスの自由変形 イラストレーター イラストレーターとインクスケープ



Tips エンベロープで文字の下の辺だけ変形する イラレラボ Illustrator Labo
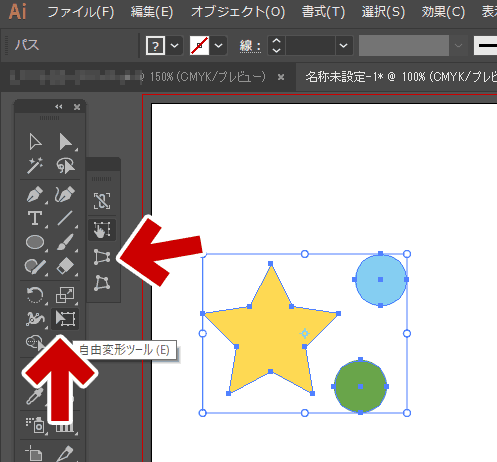



Illustratorの 自由変形 と パスの自由変形 パスの自由変形 のアウトラインを取る ぼくんちのtv 別館




Illustratorで文字を自由自在に変形 いろいろな変形の方法を1から解説 Creators



イラレ




Illustratorで文字をアーチ状に配置する方法 わかりやすい動画付きの大盤振る舞い 笑 物販女子と主婦のはざま




Illustrator エンベロープでオブジェクトを変形させて遊ぶ 粛々と
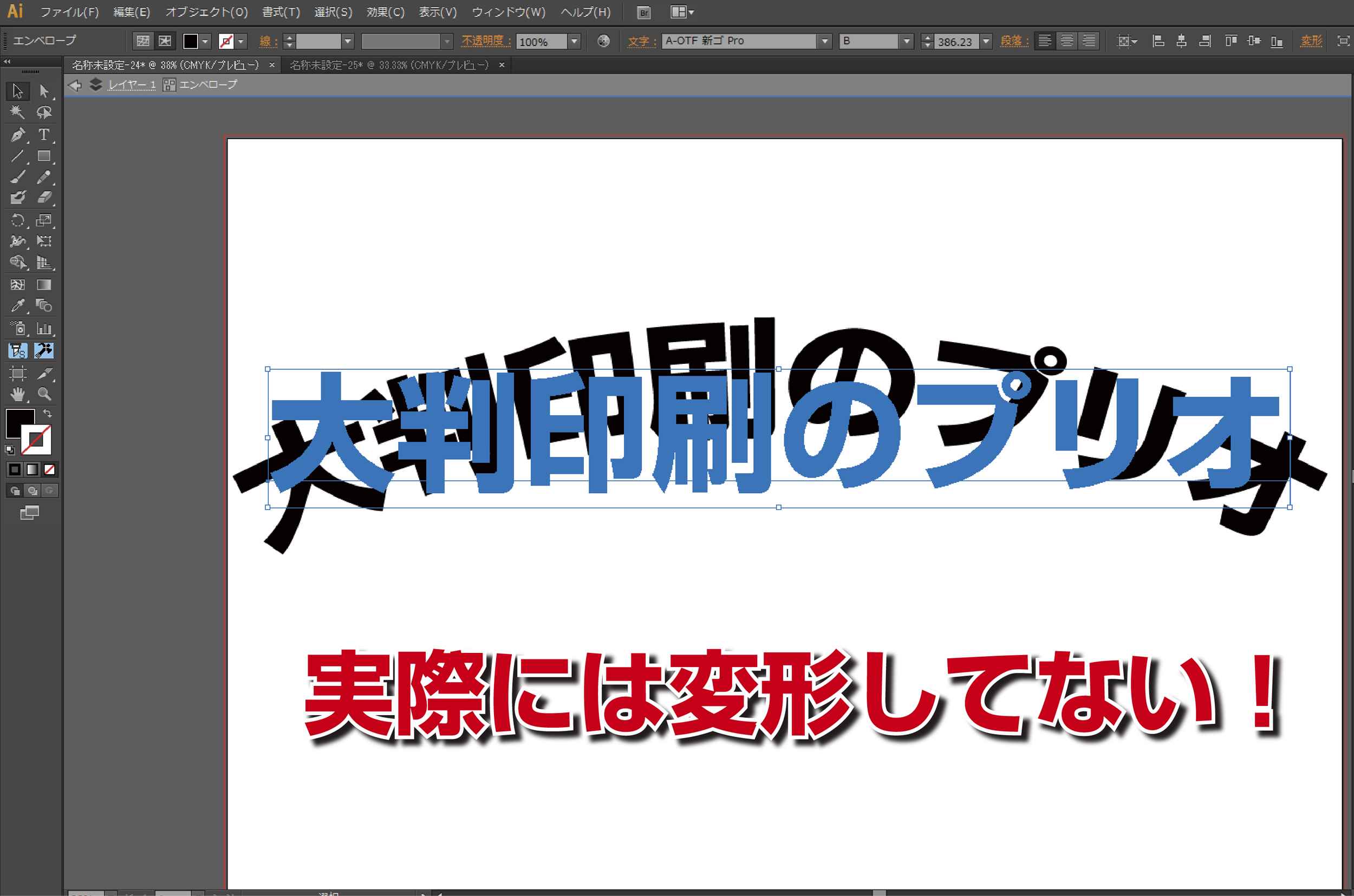



イラストレーターでのデータ作成 特殊効果編 ポスター印刷のプリオ




Illustrator 文字をワンクリックで自由に変形させるエンベロープの使い方 Himawari Design



0 件のコメント:
コメントを投稿